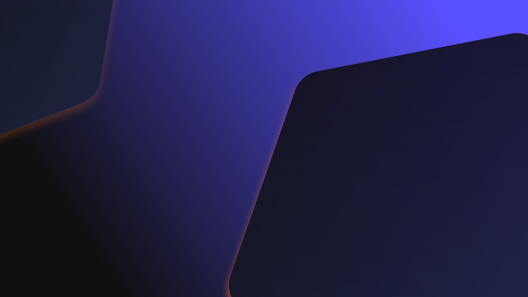
- By Natalie Gray
- ·
- Posted 26 Mar 2024
Fireside Chat #63: Optimising Developer Productivity
What is developer productivity? Is there an inevitable trade-off between speed and quality? How can organisations foster long-term productivity gains..

In this post we are going to see a few things:
I could try to explain what a container is, but, the explanation found in the Docker website probably do a better job. The section What is a container? from the Docker website, describes containers as a unit of software that packages up the code and all its dependencies. This way applications become more reliable when changing from an environment to another. Containers are lightweight, standalone, executable package of software.
Why should I be using docker?
Containers help you to deal with many problems:
Unlike full virtualization you don't need a Hypervisor and a Guest O.S., all this overhead is excluded and it's way more lightweight than a VM.
Containers are deterministic, meaning that if the container runs in your machine, it will run everywhere. No problem with people adding or changing a dependency on the VM manually and not informing other people.
Easy to distribute, with a registry you can upload your container image and distribute easily, so you can have your pipeline to build a new image every time that something is merged to a branch and this will be available to everyone in QA, or you can have all the dev environment inside a container, so when someone new joins they can just pull the latest dev image and start work.
With an orchestration tool it's really easy to bring external dependencies like PostgreSQL, Redis. So if you have to run integration or end-to-end tests that require an empty database or something like wiremock, with docker-compose it's really easy.
Before starting I need to clarify some things:
With everything clarified, we can start.
Docker creates containers based on images that contain all the files needed to run the application, Docker will run the application and after that, the container will be erased, nothing will be saved inside the container.
We can start running our first container with:
$ docker run hello-world
The first thing it will show is that you don’t have the image hello-world so it will download it. But where is this image coming from? Docker has a service called Docker Hub that stores and versions docker images. It’s basically a GitHub for docker.
Unable to find image 'hello-world:latest' locally
latest: Pulling from library/hello-world
1b930d010525: Pull complete
Digest: sha256:2557e3c07ed1e38f26e389462d03ed943586f744621577a99efb77324b0fe535
Status: Downloaded newer image for hello-world:latest
After the image is downloaded Docker will create a new container, run the application and stop the container when everything is done:
Hello from Docker!
This message shows that your installation appears to be working correctly.
To generate this message, Docker took the following steps:
1. The Docker client contacted the Docker daemon.
2. The Docker daemon pulled the "hello-world" image from the Docker Hub.
(amd64)
3. The Docker daemon created a new container from that image which runs the
executable that produces the output you are currently reading.
4. The Docker daemon streamed that output to the Docker client, which sent it
to your terminal.
To try something more ambitious, you can run an Ubuntu container with:
$ docker run -it ubuntu bash
Share images, automate workflows, and more with a free Docker ID:
https://hub.docker.com/
For more examples and ideas, visit:
https://docs.docker.com/get-started/
This is a very basic thing, and I think we can do better. What about running a web server? We run docker run -p 8080:80 nginx and wait for the image to be downloaded.
And then we can access http://localhost:8080 and we are going to see Nginx’s Welcome page. But wait: this time we passed a new flag (-p) with some numbers. What do they mean?
When dealing with containers that work through ports, we have to bind a local port to a container. Like all web servers, Nginx always runs on port 80. If we want to access that we need to bind this port to localhost. The idea behind binding a port is:
docker run -p <local port>:<container port> <image>
This is probably one of the most used commands that you will encounter.
We want to be able to delete an image, stop a container that is running, and delete a previous container. To do that we have a set of commands:
docker ps: Show running containers. Add the -a flag to show stopped containers.docker rm <container id or name>: Delete a container.docker images: Show downloaded images.docker rmi <image id>: Delete an image.Now we are able to do housekeeping on our images.
Running containers manually works but it isn't helpful as we want to be. We want to be able to create containers easily, with the same configuration every time.
That’s where docker-compose enters. docker-compose is an orchestration tool that can manage multiple containers at the same time for us. It’s based on a YAML file where we specify the container we want and it does all the work for us.
A basic use case for using docker-compose is to help to manage external dependencies of your application in a development environment. You can just set up a docker-compose file with your database, cache and SMTP server, and anyone running the application can easily start the containers with those dependencies.
The best way to learn something is by breaking production and the idea now is to use docker-compose in a real-life situation.
We have a java application where we can add and retrieve users through a RESTful API.
Those users are stored in a PostgreSQL database, but we don’t want to install Postgres. So we are going to use docker-compose to provide Postgres to everyone who clones the application.
version: '3.1'
services: db: image: postgres:10 ports: - "5432:5432" environment: POSTGRES_PASSWORD: postgres POSTGRES_DB: realworld version tag indicates the minimum version of docker-compose that can be used with the scriptservices: this is where our containers will be declared. We give a name to our service and we specify what we want for that service. In this case, we have a PostgreSQL 10 image. postgres:10 is the name of the image and the version separated by a colon.ports: we are binding the port 5432 in the container to the 5432 in our localhost like we did previously with the nginx container.environment: set environment variables like POSTGRES_PASSWORD and POSTGRES_DB to define the password and create a database named realworld. Usually, you can see possible variables in the documentation for the Docker image in Docker Hub.Now, if we run docker-compose up -d (the -d flag means detached so the process keeps running in the background), we will able to see the Postgres instance running.
So if we build a jar of the application it will be possible to run the application without any problem.
# This will build a jar with all the dependencies
$ ./gradlew shadowJar
# You can run the application
$ java -jar build\libs\realworldkata-1.0-SNAPSHOT-all.jar
Now, we can access http://localhost.com:4321/database and we should see Tables created! if everything is working. We can double check by accessing the container and checking if we see the table inside the database.
First, we check the ID of the container:
$ docker ps
CONTAINER ID IMAGE COMMAND CREATED STATUS PORTS NAMES
1180df37d9f1 postgres:10 "docker-entrypoint.s…" About an hour ago Up About an hour 0.0.0.0:5432->5432/tcp realworld_db_1
Then we access the container and use the psql application to connect to the database and we can list the tables.
$ docker exec -it 118 /bin/bash
$ root@1180df37d9f1:/# psql -U postgres
psql (10.7 (Debian 10.7-1.pgdg90+1))
Type "help" for help.
$ postgres=# \c realworld
You are now connected to database "realworld" as user "postgres".
$ realworld=# \dt
List of relations
Schema | Name | Type | Owner
--------+-------+-------+----------
public | users | table | postgres
(1 row)
Now we can use images created by other people, but what if we want to use our own images? Can we use Docker to distribute our application? Of course; this isn’t amateur hour.
You can build images through a Dockerfile where we are going to specify our dependencies and how to build and run the application.
First, we start to build our Dockerfile by specifying a base image. This base image can be a Ubuntu or a Java image. For our application, we are going to use the adoptopenjdk/openjdk11-openj9 image, which is the OpenJ9 implementation by Eclipse Foundation.
FROM adoptopenjdk/openjdk11-openj9
With the base image in hand, we can move to gather our source code to build the application. For that, we need to set WORKDIR and use the COPY command to get our source files.
FROM adoptopenjdk/openjdk11-openj9
WORKDIR /realworld
COPY . /realworld
We have the sources; we need to build our application now, so we need to RUN the command to generate a fat jar with all the dependencies.
FROM adoptopenjdk/openjdk11-openj9
WORKDIR /realworld
COPY . /realworld
RUN ./gradlew shadowJar
This is a web application that receives requests in a TCP port. To be able to receive requests in the container we EXPOSE the port that we want. The EXPOSE will say which port the container should expose to the docker network that docker-compose will create and also work as documentation to see which port you have to bind when running a container.
FROM adoptopenjdk/openjdk11-openj9
WORKDIR /realworld
COPY . /realworld
RUN ./gradlew shadowJar
EXPOSE 4321
Finally, we can run the application by passing the CMD to start
FROM adoptopenjdk/openjdk11-openj9
WORKDIR /realworld
COPY . /realworld
RUN ./gradlew shadowJar
EXPOSE 4321
CMD ["java", "-jar", "build/libs/realworldkata-1.0-SNAPSHOT-all.jar"]
With the Dockerfile ready, we can build an image and create a container from it.
$ docker build . --tag "realworld"
$ docker run realworld
SLF4J: Failed to load class "org.slf4j.impl.StaticLoggerBinder".
SLF4J: Defaulting to no-operation (NOP) logger implementation
SLF4J: See http://www.slf4j.org/codes.html#StaticLoggerBinder for further details.
Exception in thread "main" java.lang.RuntimeException
at realworld.infrastructure.ConnectionFactory.build(ConnectionFactory.java:14)
at realworld.persistence.daos.UserDAO.<init>(UserDAO.java:18)
at realworld.Application.buildUserService(Application.java:41)
at realworld.Application.setRoutes(Application.java:28)
at realworld.Application.start(Application.java:24)
at realworld.Application.main(Application.java:65)
The --tag flag is to give the image a name. You can also give a tag like dev or staging.
The application is running as it should; the error is happening because the container doesn't have access to the other container that runs postgres. Now that we know that everything is working, we can start to improve some parts of the container build.
Like git that have a .gitignore, docker has .dockerignore, a file that exclude files from the copy of your container. Let’s create one to not copy the IDE-specific and output folders, so we have a faster build.
.gradle/
.idea/
build/
out/
We are creating the docker image with all our source code, and since we just want to run our application we don't have to distribute them with our final jar. The source code for the application is inside the container, anyone with the access to the image will be able to see it, also this will make our image bigger without any need. To solve this we are going to do a multi-stage build.
multi-stage build?A multi-stage build is a way of splitting the process of building an image between multiple containers with distinct steps, kinda like a CI build. To transform your regular build into a multi-stage one is easy, you just have to add another FROM in your Dockerfile.
In our case, we want to split the environment that builds our application, and a lightweight one that will run.
First, we are going to deal with the container that we already have. There are a few things that we have to do:
Give a name for the build stage We do that by adding the as <name> in front of the base image
Then we have to remove the things that are to run the application For that we remove the EXPOSE and the CMD from the file but don't delete, we are going to use it later.
Now we can start to create our image that will run the application:
Defining the image. We don't need a complete image with Gradle or Maven. In fact, we don't even need the JDK, we just need the JRE, so we can use the adoptopenjdk/openjdk11:jre-11.0.2.9-alpine image that only has the Java runtime. It's based on a lightweight Linux distro called Alpine.
We can have the same WORKDIR from the previous stage.
Now we are going to COPY the jar that we build In this case, we are going to copy the jar from the container in the previous stage using the --from=build before the files that we want to copy.
Now we just have to put the EXPOSE and CMD that we saved previously.
Now when we build our container docker will spin up a container build the application and create another image using those files them delete anything from the previous steps, so no need write a cleanup script.
FROM adoptopenjdk/openjdk11-openj9 as build
WORKDIR /realworld
COPY . /realworld
RUN ./gradlew shadowJar
FROM adoptopenjdk/openjdk11:jre-11.0.2.9-alpine
WORKDIR /realworld
COPY --from=build /realworld/build/libs/realworldkata-1.0-SNAPSHOT-all.jar .
EXPOSE 4321
CMD ["java", "-jar", "realworldkata-1.0-SNAPSHOT-all.jar"]
Now we have our image being built properly we can add to our docker-compose.yml, but unlike the postgres image that we have already, we want to build the image based in the Dockerfile and also we need to set up some environment variables to connect to the database.
So we add a new service to the file. Instead of using image, we are going to use build and pass the relative path to the Dockerfile that we want to build.
We map the port and add the environment variable for the DB_HOST pointing to our db service and the postgres port. Finally, we add the depends_on saying that we depend on the db service.
version: '3.1'
services: db: image: postgres:10 ports: - "5432:5432" environment: POSTGRES_PASSWORD: postgres POSTGRES_DB: realworld realworld: build: . ports: - "4321:4321" environment: DB_HOST: "db" depends_on: - db When we try to instantiate the containers, it isn't working yet: why? I don't know yet, let's check the logs.
This is the important part of our logs: depends_on waits for the container to be ready but doesn't wait to run things post-initialisation.
db_1 | fixing permissions on existing directory /var/lib/postgresql/data ... ok
db_1 | creating subdirectories ... ok
db_1 | selecting default max_connections ... 100
db_1 | selecting default shared_buffers ... 128MB
db_1 | selecting dynamic shared memory implementation ... posix
realworld_1 | Picked up JAVA_TOOL_OPTIONS:
db_1 | creating configuration files ... ok
db_1 | running bootstrap script ... ok
realworld_1 | SLF4J: Failed to load class "org.slf4j.impl.StaticLoggerBinder".
realworld_1 | SLF4J: Defaulting to no-operation (NOP) logger implementation
realworld_1 | SLF4J: See http://www.slf4j.org/codes.html#StaticLoggerBinder for further details.
db_1 | performing post-bootstrap initialization ... ok
db_1 | syncing data to disk ... ok
In this case, we have the "theory" that the application is trying to connect to the database before everything is ready. We have to test that if we run the application after the database is ready, everything will work.
The most basic thing that we can do to verify that is to spawn the containers and to start the application manually, but how can we connect to the container using docker-compose?
Just like running a single container in Docker, docker-compose provides the run method which we can use to access a shell inside our container.
# docker-compose run <service> <command>
docker-compose run realworld /bin/sh
This will give access to the container with the application allowing us to run:
$ java -jar realworldkata-1.0-SNAPSHOT-all.jar
SLF4J: Failed to load class "org.slf4j.impl.StaticLoggerBinder".
SLF4J: Defaulting to no-operation (NOP) logger implementation
SLF4J: See http://www.slf4j.org/codes.html#StaticLoggerBinder for further details.
if the application doesn't throw any error related to the database, then it is working and we can proceed to create a solution to the problem.
How can this problem be solved? Adding a script that keeps checking if the database is up, and only runs the application when it's ready, will do the work.
Modern problems, require modern solutions.
#! /bin/sh
# Set to exit on error
set -e
# We need to install the psql application to connect to the db
apk add --no-cache postgresql-client
# Keep in a loop until connects to the postgres database
until PGPASSWORD="postgres" psql -h "${DB_HOST}" -U "postgres" -c '\q'; do
>&2 echo "Postgres is unavailable - sleeping"
sleep 1
done
>&2 echo "Postgres is up - executing command"
# Exec the command with the arguments that were passed
exec $@
We already have an image ready, so we could rebuild with the script and change the run command, but then we would have this check done everywhere that we are using the image, and we don't want that because in other places we might be using a database that isn't in a Docker container.
So we can override the command from our image and run the script.
The first thing we have to do is to put the script inside the container, we already have built the image so we can't use COPY again, in this case, we can create a volume inside our container.
A volume is a way to mount a folder from the host machine into a container. Everything inside that folder will be mirrored to the container. This is good when you want to save things like logs or to persist in a database that you are running in a container.
We change the docker-compose.yml to add our new features:
version: '3.1'
services: db: image: postgres:10 ports: - "5432:5432" environment: POSTGRES_PASSWORD: postgres POSTGRES_DB: realworld realworld: build: . ports: - "4321:4321" environment: DB_HOST: "db" depends_on: - db volumes: - "./scripts:/scripts" command: ["/scripts/wait-for-db.sh", "java", "-jar", "realworldkata-1.0-SNAPSHOT-all.jar"] We added the volumes tag linking the scripts folder inside our application folder to a scripts folder in the root of our container, and we have a new command to be run with the script and the command to run the application.
Right now the application is exposing the port "4321", which is very inflexible. If any change is needed, the only way to do it would be having the mapping in the docker-compose file to map to a different port. This can be made more flexible using ARG in the Dockerfile.
What are the changes needed to do that?
Set the ARG keyword in the Dockerfile. This will receive the name of the argument and the default value. It's good to set a default value in case you don't want to be passing the value during the build every time.
# ARG NAME=<value>
ARG PORT=4321
Another thing to take care of when using ARG is the scope. You cannot use an ARG that is declared in a FROM after the one that you are working with. Think like variables during the code: you can't use a variable before it's been declared, nor use a variable that was declared inside another function.
With the ARG created, it's time to set the environment variable PORT so the application knows which port to use. This can be done using the ENV keyword.
# ENV NAME $arg
ENV PORT $PORT
Finally, we have to change the EXPOSE keyword to use the ARG instead of the hard-coded value.
EXPOSE $PORT
The final result would be:
FROM adoptopenjdk/openjdk11:jdk-11.0.2.9 as build
WORKDIR /realworld
COPY . /realworld
RUN ./gradlew shadowJar
FROM adoptopenjdk/openjdk11:jre-11.0.2.9-alpine
ARG PORT=4321
WORKDIR /realworld
COPY --from=build /realworld/build/libs/realworldkata-1.0-SNAPSHOT-all.jar .
ENV PORT $PORT
EXPOSE $PORT
CMD ["java", "-jar", "realworldkata-1.0-SNAPSHOT-all.jar"]
And to build the container passing the argument:
# docker build . --build-arg ARG=<value>
$ docker build . -t realworld:ports --build-arg PORT=4332
To check if the container is running with the right port, you can see the exposed ports with docker ps
$ docker run -it realworld:args /bin/sh
$ docker ps
CONTAINER ID IMAGE COMMAND CREATED STATUS PORTS NAMES
10b6105d1db2 realworld:args "/bin/sh" 5 seconds ago Up 4 seconds 4332/tcp gravel_pit
You can see in the column PORTS that it is exposing 4332/tcp just like was passed in the build args, but what if you want to do that with docker-compose? Is there any way of passing build-arg through the yml file? Of course.
Change the docker-compose.yaml to pass the argument in the build part using the args tag. Now that build will have multiple values. The key context has to be added to set the place where your Dockerfile will be.
# ...
realworld:
build:
context: .
args:
PORT: 4332
ports:
- "4332:4332"
environment:
DB_HOST: "db"
depends_on:
- db
volumes:
- "./scripts:/scripts"
command: ["/scripts/wait-for-db.sh", "java", "-jar", "realworldkata-1.0-SNAPSHOT-all.jar"]
With all the changes in place, just run docker-compose up and it's possible to check if everything is running in the right port by trying to create the tables
$ curl localhost:4332/database
Tables created!
CMD isn't the only way to start a container in Docker, in fact before the CMD is executed a container has an ENTRYPOINT. Sometimes you want your container to do a more complex startup and to execute a few commands or scripts before starting your application. Docker will combine the ENTRYPOINT with the CMD passed to the container, so in the case that we have in the docker-compose.yml, the command that was just building the wait-for-db.sh could be split from the java command.
So if the Dockerfile looked like this:
FROM adoptopenjdk/openjdk11:jdk-11.0.2.9 as build
WORKDIR /realworld
COPY . /realworld
RUN ./gradlew shadowJar
FROM adoptopenjdk/openjdk11:jre-11.0.2.9-alpine
ARG PORT=4321
WORKDIR /realworld
COPY --from=build /realworld/build/libs/realworldkata-1.0-SNAPSHOT-all.jar .
ENV PORT $PORT
EXPOSE $PORT
ENTRYPOINT ["wait-for-db.sh"]
CMD ["java", "-jar", "realworldkata-1.0-SNAPSHOT-all.jar"]
This would be executed like wait-for-db.sh java -jar realworldkata-1.0-SNAPSHOT-all.jar. The script can do multiple things and at the end execute the application.
Postgres does something like this. Instead of having the postgres command as the startup point, it executes a script that sets the folder where the data will be stored, sets the password in the right environment variable and checks if there is any .sql or .sh file to be run before starting the database.
Don't start your application with
ENTRYPOINT. UseCMDso you can override the command withdocker run.
Building the same docker image in every machine isn't the most intuitive thing to do. You might want to use the image in another machine without having all the source code, but just with a docker-compose.yml.
The first thing is to register an account on Docker Hub and to login with that account in the command line:
$ docker login
After the login, you can push the images to the repositories. The repository is based on the tag name that you give when building the image. When building the first image there was the --tag flag to give a name to the image; the repository in Docker Hub will use the same name. You can have multiple versions of the same image in a repository by adding a version to it.
# docker build . --tag <repository>/<image-name>:<version>
$ docker build . --tag "andretorrescodurance/realworld:0.1"
So we can build the image now, and when everything is set you can push using
# docker push <repository>:<version>
$ docker push andretorrescodurance/realworld:0.1
If you don't add the repository before the image name, you might have trouble pushing the image to Docker Hub.
Now instead of building from scratch, you can just use the image from Docker Hub in your docker-compose.yml and run without sending the source files anywhere.
version: '3.1'
services: db: image: postgres:10 ports: - "5432:5432" environment: POSTGRES_PASSWORD: postgres POSTGRES_DB: realworld realworld: image: andretorrescodurance/realworld:0.1 ports: - "4321:4321" environment: DB_HOST: "db" depends_on: - db volumes: - "./scripts:/scripts" command: ["/scripts/wait-for-db.sh", "java", "-jar", "realworldkata-1.0-SNAPSHOT-all.jar"] And with that change done, and the containers working, we can end this post.
https://docs.docker.com/engine/reference/builder/
https://docs.docker.com/develop/develop-images/dockerfile_best-practices/
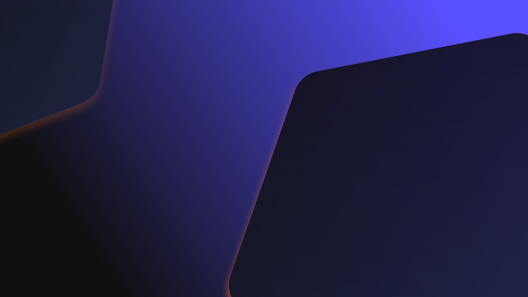
What is developer productivity? Is there an inevitable trade-off between speed and quality? How can organisations foster long-term productivity gains..

What is database refactoring for? What are the risks involved and how can we avoid them? Is it really beneficial to our systems? Cameron Raw,..

Codurance is pleased to announce it has achieved the AWS Partner Network Certification Distinction. This honour is only bestowed upon partners that..
Join our newsletter for expert tips and inspirational case studies
Join our newsletter for expert tips and inspirational case studies